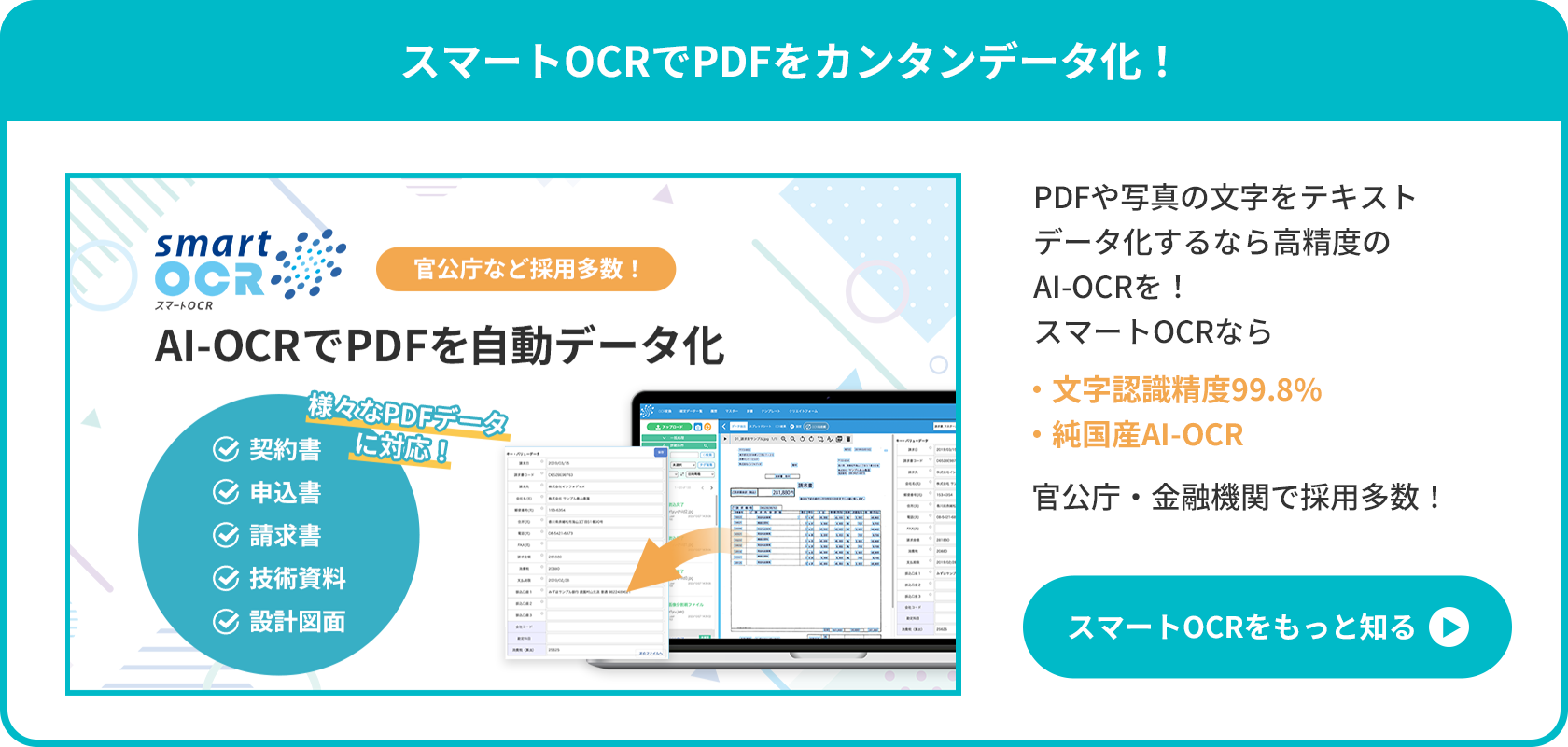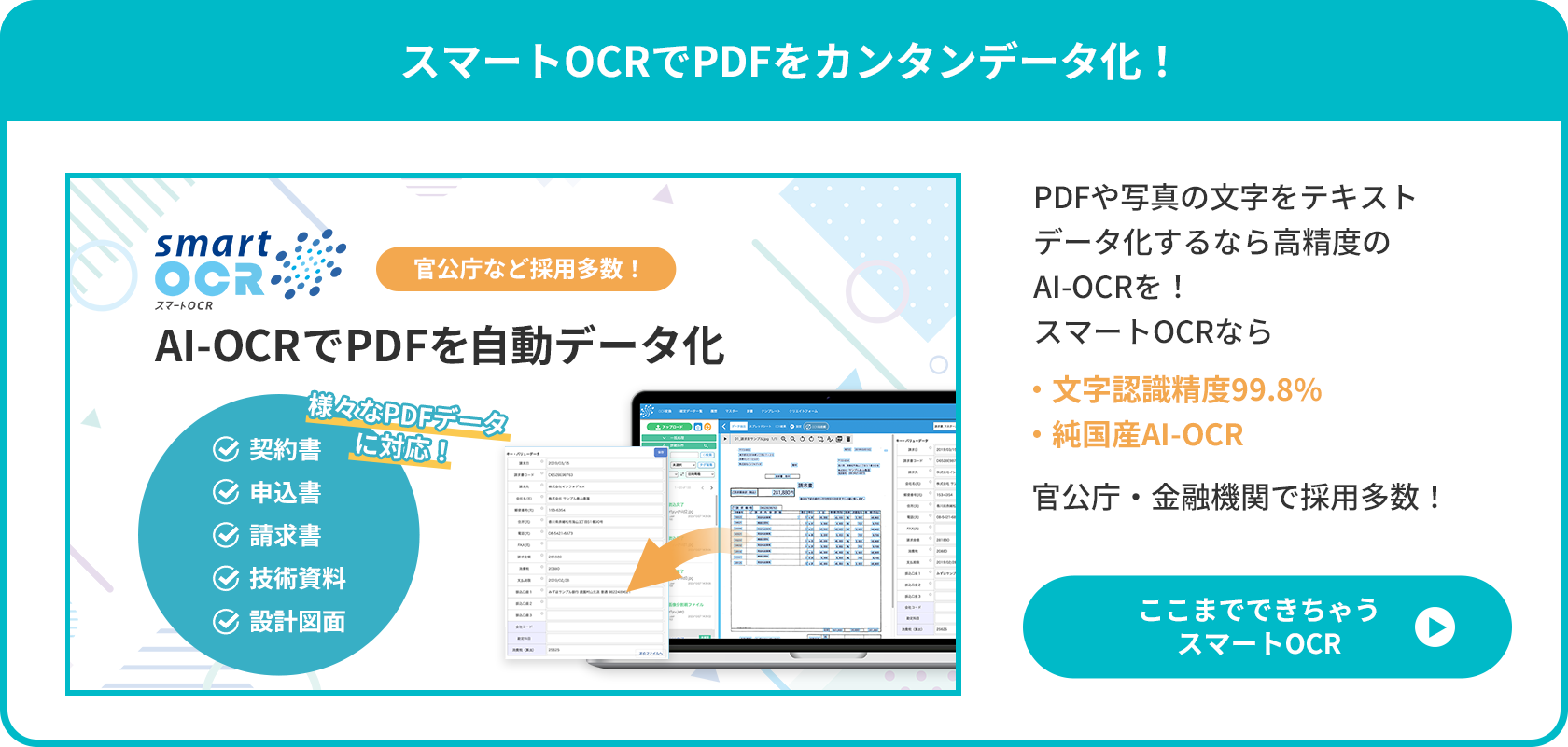「PDF画像のOCR処理はどうしたらいいの?」
「PDFを効率良くOCR処理にかける方法を知りたい」
PDF画像をOCR処理にかけたいと考えている方のなかには、上記のようなお悩みを持っている方もいるのではないでしょうか。
まずOCRとは画像データ内の文字を認識し、テキストデータへ変換する技術を指します。PDF画像をOCR処理すれば、PDF内の文字の認識できます。これによりPDF画像内の文字情報を、パソコンへ自動入力することが可能です。業務の効率化につながることでしょう。
本記事では、PDFのOCR処理とは何か、OCRで処理・抽出するメリットや処理方法を解説します。文字を読み取れないときの対処法やOCRに関するよくある質問も解説するため、PDFのOCR処理へ理解を深めたい方はぜひ参考にしてください。
目次
PDFのOCR処理とはテキストデータへの変換技術のこと
ここではPDFのOCR処理に関する情報を解説します。
- PDFのOCR処理とは
- そもそもOCRとは
OCR処理への理解を深め、自社の業務に役立てましょう。
PDFのOCR処理とは
PDF※のOCR処理とは、スマホなどで撮影した請求書などの画像をPDF化し、そのデータファイルに記載されている文字や数字情報を、テキストデータに変換する行為を指します。
使用ツール・オプションにもよりますが、OCR処理を行うことで、以下のような作業が可能です。
- 画像内文章のコピー&ペースト
- 記載されたテキストによる検索
- 編集
通常であれば、スクリーンショットやスマホなどで撮影した画像内に記載されている文字は、コピーすることができません。しかしOCR処理によって、画像内の文章は認識およびテキストデータ化されます。そのためPDF画像内に記載されている文字を、Googleドキュメントに入力したテキストのように、コピー&ペーストや検索できるようになります。転記業務の効率化や必要な情報を探す際に、役立つことでしょう。
またシステムによっては、そのまま編集することも可能です。書類作成の業務を効率化できます。
そもそもOCRとは
OCRとは画像データに記載された文字や数字を、テキストデータとして認識・変換する技術のことです。英語のOptical Character Recognitionを略した言葉で、日本語では『光学文字認識』を意味します。
本来ですと画像データは記載内容にかかわらず、テキストではなく、あくまで画像としてコンピューターにすべて認識されます。どのような内容であろうとデータファイルがPDF・JPG・PNGなどである以上、コンピューターからすれば、画像以外の何物でもないからです。
実際にスマホで請求書などを撮影し、PDF化した画像を確認してみてほしいのですが、画像内に記載されている文字をコピーすることすらできないハズです。この時点でコンピューターは対象データを、テキストではなく画像としてのみ認識していることがわかります。
この現象は仮にテキストしか映っていない画像であったとしても、例外ではありません。コンピューターはあくまで画像として認識するため、画像内の文字をGoogleドキュメントやWordファイルに記載した文章のように、テキストデータとして自由に取り扱うことはできません。
そのため画像内に記載されている文字や数字情報をシステムに入力する場合、従来では目視による確認・手動による入力が必須となっていました。
しかしOCR処理を行うことで、画像データ内にある文字をテキストデータとして認識・変換できます。その結果、PDF画像内に記載されている金額・日付・文字などの情報をシステムが把握し、パソコンへ転記することが可能になったのです。入力作業を大幅に効率化できることでしょう。
なお、もしもPDF画像をOCR処理にかけるのであればスマートOCRをお使いください。スマートOCRには複数の文字認識エンジンが搭載されているため、高精度の文字認識率を誇っています。文字の読み取り精度を重視している方は、ぜひ一度ご利用ください。
PDFの透明テキストとは?
PDFにおける透明テキストとは、画像内にて目視できる文章に対して、目には見えないテキストを付与する機能を指します。わかりやすく言いますと、例えばWordをPDF化したものであればテキストを範囲選択することで、文章をコピーできますよね。あれを実現している機能が、透明テキストです。『目には見えないけれど、テキストが存在している』。この機能が透明テキストといわれる理由は、ここにあるのかもしれません。
そもそもPDF画像には2種類あります。スクリーンショットやスマホなどで撮影し、PDF画像化したモノ。もう1つはWordファイルなど、すでに文章がデジタル化されているデータをPDF画像化したモノです。
前者のPDF画像には透明テキスト機能が付与されていません。先述しましたように、あくまで画像として認識されているためです。そのため画像内に記載されている文字を選択・コピー・検索するには、OCR処理にかけ、各文章をテキストデータに変換させる必要があります。
その一方で後者のPDF画像には、透明テキストが施されています。スマホなどで撮影したPDF画像とは異なり、OCR処理にかけなくとも、文字の選択・コピー・検索などを使えます。ご参考ください。
PDF内の文字をOCRで処理・抽出するメリット
PDFをOCRで処理・抽出するメリットは以下の2つです。
- 入力業務を効率化できる
- 文章を検索機能で探せる
OCRによって業務の効率化が期待できます。具体的にどのようなメリットなのかを見てみましょう。
入力業務を効率化できる
これはPDF画像に限った話ではありませんが、対象の画像ファイルをOCRで処理・抽出することで入力業務の効率化を実現できます。手動入力が圧倒的に減るからです。
例えば、PDF化した請求書に記載されている情報をパソコンに入力する場合、従来では以下の作業が必要でした。
- PDF画像の確認
- 該当項目のチェック
- 金額などの確認
- パソコンへの手動入力
- 入力内容に間違いがないかのチェック
上記のように、人の手によってイチから対応をしなければなりません。情報量にもよりますが、これでは相当な時間がかかってしまいますよね。入力するだけでも、数時間かかってしまうかもしれません。
しかしOCRを使うことで、テキストのデータ化が可能になります。システムによってはそのまま自動入力することも可能であり、転記作業を大幅に効率化できるというわけですね。
もしもPDF画像に記載された大量の情報をパソコンへ入力しなければならないのであれば、OCRを利用するのが間違いなくおすすめです。従来に比べて、10分の1の作業時間で終わらせることも可能です。その結果、業務時間はもちろん、人件費の削減も期待できるでしょう。
文章を検索機能で探せる
OCRで処理されたPDF画像は、文章を検索機能で探せるようになります。コンピューターがテキストデータとして認識するため、必要な単語や文章の抽出が可能だからです。
テキスト検索できるということで、仮に50ページあるPDF画像であったとしても、必要な情報を瞬時に表示させられます。そもそも従来であれば必要な情報を探す際、PDFファイル内のすべての画像に目を通さなければなりません。場合によっては目的の情報になかなかたどり着けず、時間がかかってしまうケースもあるでしょう。
しかしOCR処理、つまりPDF画像内の文字や数字をテキストデータ化することにより、探したい情報に関する単語や文章を、検索機能によって探せるようになります。これにより地道に文書内を探す必要がなくなり、必要な情報をすぐに見つけられるでしょう。
その他にも例えばファイル名を忘れてしまった・記入ミスがあったときでも、全文検索機能を備えたシステムであれば、テキストで対象ファイルを探し出すことが可能です。担当者名や備考欄などがその代表例。ファイル名・金額・日付などに不備があったとしても、担当者名などで瞬時に探し出せます。
別の手がかりから必要なPDFファイルを探し出せることにより、数万枚ものPDF画像を管理しなければならない状況でも、担当者の方は安心できることでしょう。
精度は?PDFをOCR処理する方法
PDFをOCR処理する主な方法は以下の3つです。
- スマートOCRを使う
- Google Driveを使う
- Web上のクラウドサービスを使う
サービスごとの精度も解説します。OCR処理サービスの導入時に参考にしてください。
スマートOCRを使う
スマートOCRを使うことで、OCR処理ができます。スマートOCRとは弊社(株式会社インフォディオ)が提供するクラウド型業務効率化支援ソリューションのことです。以下4つの方法で、PDF画像※をOCR処理にかけられます。
※PDF画像に限らず、PNG・JPG・TIFF・BMPにも対応しております。
- Web上にアップロード
- 自動アップロード
- スマホからアップロード
- APIでアップロード
スマートOCRはパソコンからはもちろん、スマホからアップロードすることも可能です。それだけでなくフォルダ指定を行うことで、なんと自動アップロードも実現しています。詳しくはお問い合わせください。
そんなスマートOCRの特徴は以下3つが挙げられます。
- 高精度な文字認識閉じ全自動変換
- 高度なデータ抽出
- 高度な管理・連携・セキュリティ機能
従来のOCRでは、手書きの文字や歪み・たわみなどの乱れがある画像の文字を正確に読み取れませんでした。スマートOCRではAIを活用することにより、これらの画像データからも文字を認識し、高精度の文字認識や自動変換を可能にしています。
また、書式の異なる文書からテキストデータを抽出し、共通のテンプレートに当てはめることもできます。これにより読み取り精度はさらに向上しています。
OCR処理をしたデータをシステム上で管理できる点も特徴です。グループ内で文書の共有ができるため、情報共有や作業分担がしやすくなります。テンプレートの自動振り分け機能による請求書や注文書などの帳票の自動振り分けや、マスターデータの連係機能による取引情報の突合作業にかかる時間の省略化も可能です。
セキュリティ面では、以下の機能により高いセキュリティを実現しています
- 2段階認証
- IPアドレス制限
- パスワードロック・パスワード制限
- オンプレミス※
※オンプレミスとは、サーバーやソフトウェアを使用者が管理する施設内に設置し、システムの調達・構築・運用・保守を使用者が対応して運用すること。
不正アクセスや情報漏洩のリスクを軽減できるため、安心してご利用いただけます。ぜひご利用ください。
Google Driveを使う
実はGoogleが提供しているファイル共有プラットフォームGoogle Driveでも、OCR処理(テキストの抽出)が可能です。Googleアカウントを持っていれば以下の手順で、誰でも無料で、Google Driveを利用したOCR処理を実行できます。
- Google DriveにPDF画像をアップロード
- アップロードしたPDF画像を右クリック
- 『アプリで開く』をクリック
- 『Googleドキュメント』をクリック
Google Driveを使う場合、Google Driveにアップロードした画像やPDFデータをGoogleドキュメントで開けば自動的にテキストに変換されます。Google DriveでOCR処理ができるのは、以下の形式です。
PDF(マルチページ ドキュメント)または写真ファイル(.jpeg、.png、.gif)を変換できます
引用元:Google Drive ヘルプ|PDF や写真のファイルをテキストに変換する (2023年10月12日時点)
ただし、ファイルサイズが大きいデータには対応しておらず、OCR処理ができるのはファイルサイズが2MBまでのデータです。
また、解像度が低く荒い画像の場合は文字が正確に検出されない可能性があります。読み込めるサイズまでファイルサイズを小さくすると、画質が荒くなり読み込めないケースも考えられます。
ちなみに先ほどご紹介した手順でGoogle Driveの読み取り精度の実験をしてみた結果、以下のようになりました。
| 読み取り対象のPDF画像 | Google Driveによる読み取り結果 |
| スマホで撮影およびPDF化した画像 | 読み取れない文字がある
不自然な改行がある 文字の色が黒ではないことがある 文字サイズが異常に大きくなることがある 空白だらけになる傾向がある |
| WordファイルをPDF化したモノ | かなり正確に読み取れる |
Wordファイルを単にPDF化したモノであれば正確に読み取ってくれましたが、肝心の『スマホで撮影およびPDF化した画像』の読み取り精度は、イマイチな結果となりました。そもそもGoogle DriveはOCRに特化したツールではないため、高精度な読み取り結果を期待するのは酷なのかもしれません。
もしも高精度の読み取りをご希望なのであれば、弊社のスマートOCRをお使いください。高精度の文字認識で、PDF内の文章をテキストデータ化いたします。
Web上のクラウドサービスを使う
OCR処理を行う場合、Web上のクラウドサービスを使う方法もあります。クラウドサービスはインターネット環境があればどこでも利用できるため、手軽に導入できる点がメリットです。
OCR処理ができるクラウドサービスは有料のものから無料のものまで、さまざまな種類があります。対応しているファイル形式やデータサイズなどもサービスによって異なるため、用途にあわせたサービスの選択が大切です。
例えば、無料のクラウドサービスの場合、会員登録なしで手軽に利用できるものもあります。しかし、対応しているファイルサイズに上限があったり処理に時間がかかったりするものも少なくありません。また、文字認識の精度が十分でない場合もあるでしょう。
その一方で有料のクラウドサービスの場合は、無料サービスに比べて文字の読み取り精度が高いかもしれません。ただセキュリティ面に不安があることも。OCR関連のサービスはいくつかありますが、セキュリティ面にまで丁寧に触れているサービスは少ないからです。そのため利用をする際に、不安に感じるかもしれません。
そんなときは弊社のスマートOCRをお使いください。弊社のスマートOCRはプライバシーマーク・ISO-27001およびISO-27017 セキュリティ認証を取得しています。安心してご利用いただけますので、ぜひご検討ください。
大量のPDFをOCRで効率良く処理する方法
大量のPDF画像をOCRで効率良く処理したいときは、以下2つの方法を実践してみてください。
- AI-OCRを使う
- バッチ処理を行う
AI-OCRを使う
OCR処理を効率良く行う方法の1つが、AI-OCRの利用です。AI-OCRとはAIによるディープラーニング※とOCR技術を組み合わせた機能のことです。
※ディープラーニングとは、AIの機械学習のひとつであり、大量のデータからルールやパターンを抽出し学習することを指します。
AI-OCRでは画像データの読み取りを繰り返してAIに学習させ、文字認識率を高め処理できます。機械学習を繰り返し、文字の認識だけでなく文章の前後の文脈や規則性なども理解して文字を識別する点も特徴です。
AIを活用しない従来のOCRの場合、あらかじめ設定されているアルゴリズムをもとに処理を行います。そのため、手書きの文字や荒い画像の文字など、アルゴリズムに適合しない文章は認識できないことがあります。
しかしAI-OCRであれば学習したデータのなかから最適な処理を行うため、読み取り精度が高く、従来は認識できなかった文字を正確に認識することが可能です。これによりAI-OCRは従来のOCRよりも、PDFデータ内のテキスト情報を正確に取得できる傾向にあるのです。
また、異なる書式の文書を正確に読み取れる点もAI-OCRの特徴になっています。例えば、取引先によって請求書の書式が異なる場合にもAI-OCRであれば正確に読み取り、効率良く処理することが可能です。業務の都合によりレイアウトが多種にわたる場合は、AI-OCRを利用するのがおすすめです。
バッチ処理を行う
大量のPDF画像を効率良くOCR処理にかけたいのであれば、バッチ処理を行うと良いでしょう。バッチ処理とは、複数のデータを一括して自動的に処理することです。
通常、OCR処理は1つのデータに対してのみ行われます。複数のデータを一括処理ができず、大量に処理する場合には、膨大な作業時間や手間がかかってしまうことでしょう。
しかしバッチ処理であれば、多くのPDFデータを一括してOCR処理できるため、処理にかかる時間の短縮が可能です。一度に大量のPDFデータを処理しなければならない場合に、効率的に作業ができるでしょう。
OCR処理サービスのなかには、バッチ処理に対応しているものと対応していないものがあります。業務の効率化を目的として導入する際には、バッチ処理機能の有無も確認してください。
PDFの文字を読み取れないときの対処法
PDFの文字を正確に読み取れないときの対処法は以下の3つです。
- PDFの解像度を上げる
- PDFを白黒ファイルに変換する
- PDFのコントラストを調整する
対処法を知ればOCRをより効果的に活用できるでしょう。続いて、どのような対処法なのか解説します。
PDFの解像度を上げる
PDFの文字が正確に読み取れない場合、PDFの解像度※を上げましょう。
解像度を上げるとOCRソフトが文字をはっきりと識別でき、正確に読み取れるようになります。
例えば解像度が150dpiのPDFだと、画像を表現するドットの数が少なくなるため画質が荒くなり、背景と文字の境界が不明瞭になってしまいかねません。PDFの解像度が低く画像が荒い場合は、正確に読み取れない可能性が高くなります。
解像度を上げれば、より鮮明に文字が表示されOCRソフトが認識できるようになります。もしも処理がうまくいかない場合は、解像度を上げてから実施しましょう。
なお、解像度を上げればデータサイズが大きくなるため、処理速度が遅くなる可能性があります。ソフトによっては対応しているファイルサイズの上限を超えてしまう可能性もあるため、注意が必要です。
PDFを白黒ファイルに変換する
PDFを白黒ファイルに変換すると、文字を正確に読み取れるようになる可能性があります。白黒にするとコンピューターが文字を認識しやすくなるからです。
どういうことかといいますと、例えばクリーム色の紙にオレンジ色の文字が書かれている画像の場合は、正確に読み取れない可能性が高いでしょう。文字と背景の色が似ており、同一化しやすいからです。
しかし白黒ファイルであれば、文字と背景の判別がはっきりとつきます。この場合ですと文字が黒、背景が白になるハズ。人の目からしても、オレンジ色の文字・背景がクリーム色の状態に比べて、文字を把握しやすくなりますよね。これは、OCRにも同じことが言えます。カラーのままOCR処理にかける場合に比べて、文字認識精度を高められることでしょう。
したがって背景色がついている文書の場合は、OCR処理を行う際に白黒に設定するのがおすすめです。もしくは画像編集ソフトで白黒ファイルに変換してからOCR処理するのも良いでしょう。都合が良い方法を実行してみてくださいね。
PDFのコントラストを調整する
PDFのコントラスト※を調整することも、PDFがうまく読み取れないときの対処法のひとつです。
画像内の文字と背景の明暗をはっきりさせることにより、コンピューターが文字を読み取りやすくなります。
コントラストが低い場合、コンピューターは文字と背景の境界が不鮮明になり文字がぼやけていると認識します。例えば暗い画像の場合だと、画像全体が黒くなることで、黒文字が見えにくくなるイメージです。この状態では仮に高性能のOCR機器であったとしても、文字をうまく認識できなくなる可能性が高いでしょう。
しかしコントラストを高くすることで、文字色と背景色に差が生じます。文字がはっきりと見えるようにコントラストを調整することで、OCR処理の精度も高められるでしょう。
ただし、コントラストを高くしすぎると白飛び※して文字が不明瞭になる可能性があります。
コントラストを調整するときは、あくまでバランスを意識してくださいね。
PDFをOCRで処理する際によくある質問
最後にPDFをOCR処理する際によくある以下の2つの質問に回答します。
- PDF内の手書き文字は読み取れますか?
- OCRシステムやソフトは自分で自由に設定できますか?
自社にあったOCRを導入するために、ぜひ参考にしてください。
PDF内の手書き文字は読み取れますか?
手書き文字の読み取りに対応しているOCRソフトであれば、読み取りが可能です。もしも手書き文字の読み取りを行う場合は、AI-OCRを活用しましょう。
先述した通り、従来のOCRはあらかじめ決められたアルゴリズムによって処理を行います。そのため手書き文字のように、書く人によって形が若干異なる文字の読み取りは苦手です。手書き文字が正確に読み取れず、実際に書いてあるものとは違う文字として認識されるケースも少なくありません。
AI-OCRであればさまざまな筆跡を学習するため、手書き文字を正確に読み取ることが可能です。事前に手書き文字を学習しているサービスであれば、導入当初から高い精度で手書き文字を識別できるでしょう。
ただし、AI-OCRであっても手書き文字を100%読み取れるわけではありません。読み取りにくい筆跡は正確に読み取れない可能性があります。手書き文字の読み取り後は、正常に認識できているかを人の目で必ず確認しましょう。
OCRシステムやソフトは自分で自由に設定できますか?
OCRシステムやソフトによっては、用途にあわせて自由に設定が可能です。さまざまな企業がOCRシステムやソフトを提供しており、サービスによって対応している機能や設定が異なります。
例えば、先述したスマートOCRではマスター連携機能を活用し、任意で登録したマスターデータとOCRの結果を自動連携できます。さらに専用のスマホアプリを活用すれば、スマホで撮影した書類のOCRでのデータ化が可能です。
これらの設定はサービスによって異なり、導入前には欲しい機能が備わっているかを確認することが大切です。自社に必要な機能を検討したうえで、各サービスの内容を比較して選びましょう。
まとめ|PDFはOCRで読み取ろう
業務の効率化のために、PDFはOCRで読み取りましょう。PDF内の文章をテキストデータへ変換すれば、他の書類への転記がしやすくなります。これにより同じ情報を扱う書類の作成業務にかかる時間を短縮できるでしょう。
さらに、テキスト検索も可能になり、必要な情報の確認が容易になります。OCR化していないPDF画像のように地道に探す必要がなくなり、業務の効率化が実現できるでしょう。
特にAI-OCRであれば、機械学習によって手書き文字の読み取り精度も高められます。大量のデータ処理にも対応しているため、効率的なOCR化が期待できます。
もしもAI-OCRを搭載したシステムを希望するのであれば、弊社のスマートOCRをお使いください。スマートOCRにはAI-OCRが搭載されており、手書き文字にも難なく対応可能です。ご検討ください。
最新記事 by OCR-Lab編集部 (全て見る)
- 国際物流総合展 2025 第4回 INNOVATION EXPOにご来場いただきありがとうございました - 2025年9月16日
- DX 総合EXPO 2025【夏】にご来場いただきありがとうございました - 2025年7月31日
- 「紙のアンケートは手入力してます…」その“面倒な処理”、自動化しませんか? - 2025年5月28日